Руководство для iPhone
BossNote сочетает в себе три основных режима отображения данных: Блокнот, Ежедневник и Календарь. Таким образом, экраны в приложении позволяют увидеть одну и ту же информацию в разном формате!
В «Блокноте» ваши записи сортированы по дате изменения, а значит, последние и самые актуальные будут сверху, при этом размер записи на экране зависит только от объема текста.
В «Календаре» записи располагаются строго на линии времени, заметки – по дате создания, а события – по дате наступления, причем размер и взаимное расположение событий на экране позволяет мгновенно оценить загруженность дня, а в случае необходимости, события можно просто перетащить на другое время или дату.
«Ежедневник» отображает все записи на день, в нем очень удобно оценивать занятость и «структуру» дня, дополняя интервалы свободного времени событиями.
Подробнее о Заметках и Событиях
Подробнее о работе с Блокнотом
Подробнее о работе с Календарем
В системе BossNote возможно создание двух типов записей: Заметки и События.
Записи с прикрепленными к ним датой, временем, продолжительностью и напоминанием – это события.
А заметки – это текстовые блоки без даты.
К любой записи можно прикрепить неограниченное количество различных вложений.
У нас в BossNote - нет принципиального разделения «заметок» и «событий» - всё это записи,
которые могут быть легко преобразованы друг в друга.
Например, можно легко к заметке с объемным текстом, описывающим некую идею, добавить дату и время,
и она тут же станет событием (то есть отобразится в установленное время и напомнит о себе).
Естественно, к любым записям можно прикреплять неограниченное количество файлов любого типа.
Создание заметки
Создание события
Изменение времени, даты, продолжительности события, установка напоминания
Создание чек листа
Добавление вложений к заметке или событию
Преобразование заметки в событие
Преобразование события в заметку
Создание ЗАМЕТКИ (текстового блока без даты)
Создайте новую заметку в Блокноте одним из трёх возможных вариантов:
- Нажмите на кнопку «+» в верхнем правом углу
- Потяните Блокнот вниз до появления кнопок быстрого создания записи с фото вложением, аудиозаписью или чек листом и выберите необходимый тип записи
- Потяните Блокнот ещё раз вниз до появления фразы «Новая запись»
Внимание! При выходе из режима редактирования записи по кнопкам «<-Блокнот», «<-Календарь”, «<-Ежедневник», происходит сохранение внесенных в запись изменений!
Создание СОБЫТИЯ (текстовый блок с датой, временем, продолжительностью, напоминанием)
-
Способ №1 – Из Блокнота:
- Потяните Блокнот вниз до появления кнопок быстрого создания записи «Событие», запись «Фото», «Аудиозапись» или «Чек лист»
- Выберите пункт «Событие»
- В открывшемся окне будет установлена дата на ближайшее свободное время
- При необходимости изменить дату и время события можно нажать на синий ярлык и пройти в окно редактирования
- В окне редактирования выберите день, время события, его продолжительность, правило повторения (если событие периодическое) и установите напоминание, далее нажмите на кнопку сохранения
- При желании добавьте к событию текст и вложения
- Нажмите на стрелку назад и вернитесь в Блокнот – результат сохранится
-
Способ №2 – Из Календаря:
- Выберите необходимый день в Календаре
- Создайте событие продолжительным нажатием на область начала события и потяните за красные индикаторы, таким образом можно увеличить или сократить его продолжительность
- При желании добавьте к событию текст и вложения
- Если есть необходимость, то можно задать правило повторения (если событие периодическое) и установить напоминание, далее нажмите на кнопку сохранения
- Нажмите на стрелку назад и вернитесь в Календарь
-
Способ №3 – Из Ежедневника:
- Откройте необходимый день
- Нажмите на поле «Свободное время», символизирующий промежуток времени, свободный от дел
- При желании добавьте к событию текст и вложения
- Если есть необходимость, то можно изменить дату и время события, нажав на синий ярлык события, где в окне редактирования выберите день, время события, его продолжительность, правило повторения (если событие периодическое) и установите напоминание – нажмите на кнопку сохранения
- Нажмите на стрелку назад и вернитесь в ежедневник
-
Способ №4 – Робот Albert, поможет распознать дату и время события:
- Создайте заметку любым удобным способом
- Наберите текстом необходимую дату, время и продолжительность, например: «Завтра в 11:30 на 60 минут – Обед с коллегами»
- Созданная заметка будет преобразована нашим роботом в нужное событие
- Нажмите на стрелку назад и вернитесь в предыдущий режим
Изменение времени, даты, продолжительности события, установка напоминания
-
Способ №1 – Прямое редактирование в Календаре:
- Нажмите на событие в Календаре до появления красных индикаторов на краях
- Перетащите событие на новое время или дату в пределах экрана, также можете растягивать событие за красные индикаторы для изменения его продолжительности
- Сохранение нового значения происходит автоматически
-
Способ №2 – Корректировка параметров в окне редактирования:
- Нажмите на событие из любого режима
- Далее нажмите на синий ярлык события или на кнопку «Событие», располагающуюся внизу на панели инструментов, и пройдите в окно его редактирования
- В окне редактирования выберите день, время события, его продолжительность, правило повторения (если событие периодическое) и установите напоминание – нажмите на кнопку сохранения
- Нажмите на стрелку назад и вернитесь в предыдущий режим
-
Способ №3 – Робот Albert, поможет распознать дату и время события:
- Нажмите на событие из любого режима
- Наберите текстом необходимую дату, время и продолжительность, например: «Завтра в 18 на 1 час встреча с инвесторами, напомнить за 2 часа»
- Нажмите на стрелку назад и вернитесь в предыдущий режим
Создание Чек листа
-
Создать чек лист возможно двумя способами:
Способ №1 – Из режима Блокнота:
- Потяните Блокнот вниз для открытия доступа к кнопкам быстрого создания записей
- Нажмите на кнопку «Чек лист»
- В первом чекбоксе введите первую позицию из своего списка
- Нажмите на клавишу ввода на клавиатуре, она перенесёт курсор на новую позицию с новым чекбоксом
- Каждый чекбокс можно выделить флажком, отметив определённую позицию
-
Способ №2 – Из просмотра записи:
- Создайте запись любым способом
- Нажмите на кнопку «Чек лист» справа в углу
- В первом чекбоксе введите первую позицию из своего списка
- Нажмите на клавишу ввода на клавиатуре, она перенесёт курсор на новую позицию с новым чекбоксом
- Каждый чекбокс можно выделить флажком, отметив определённую позицию
Добавление вложений к ЗАМЕТКЕ или СОБЫТИЮ
-
Способ №1 – Из режима просмотра записи:
- Откройте заметку или событие в окне просмотра
- Добавьте вложение, воспользовавшись соответствующими клавишами:
- Рисунок
- Фото
- Аудиозапись
- Геопозиция
- Или потяните за экран ещё раз вниз и сделайте фото вложение

-
Способ №2 – Из галереи вложений:
- Откройте заметку или событие в окне просмотра
- Нажмите на кнопку «Вложения» в правом верхнем углу
- Добавьте вложение, воспользовавшись соответствующими клавишами:
- Рисунок
- Фото
- Аудиозапись
- Геопозиция
-
Способ №3 – С помощью панели инструментов:
- Откройте заметку или событие в окне просмотра
- Нажмите на кнопку «Вложения» внизу на панели инструментов
- Добавьте вложение, воспользовавшись соответствующими клавишами:
- Рисунок
- Фото
- Аудиозапись
- Геопозиция
Преобразование ЗАМЕТКИ в СОБЫТИЕ
-
Способ №1 – Через окно редактирования:
- Откройте заметку
- Далее нажмите на синий ярлык события и пройдите в окно его редактирования
- В окне редактирования выберите день, время события, его продолжительность, правило повторения (если событие периодическое) и установите напоминание - нажмите на кнопку сохранения
- Нажмите на стрелку назад и вернитесь в предыдущий режим
-
Способ №2 – Робот Albert, поможет распознать дату и время события:
- Откройте заметку
- Наберите в заметке текстом необходимую дату, время и продолжительность, например: «Завтра в 9:00 на 30 минут – Выпить кофе», при необходимости добавьте, к примеру: «напомнить за два часа»
- Нажмите на стрелку назад и вернитесь в предыдущий режим
-
Способ №3 – Через редактор события:
- Откройте заметку
- Далее нажмите на синий ярлык события и пройдите в окно его редактирования
- Нажмите на нижнюю кнопку включения и выключения события в центре
- В открывшемся окне нажмите на сохранение - настройки даты, времени и продолжительности будут включены согласно текущим параметрам
Преобразование СОБЫТИЯ в ЗАМЕТКУ
-
Способ №1 – Через окно редактирования:
- Откройте заметку
- Далее нажмите на синий ярлык события и пройдите в окно его редактирования
- Нажмите на нижнюю кнопку включения и выключения события в центре
- В открывшемся окне нажмите на сохранение - настройки даты, времени и продолжительности будут отключены
-
Способ №2 – Робот Albert:
- Откройте заметку
- Далее нажмите на неактивного робота Albert, находящимся справа (робот активируется, глаза загораются синим)
- Нажмите на роботе ещё раз – он деактивируется вместе с событием
Создание заметок и событий
Изменение типа сортировки записей
Поиск записей
Работа с записями. Мультивыбор: отметка «Сделано!», удаление, поделиться записью
Режим SmartNotepadCell – управление жестами
Создание заметок и событий
Описано в разделе Заметки и События
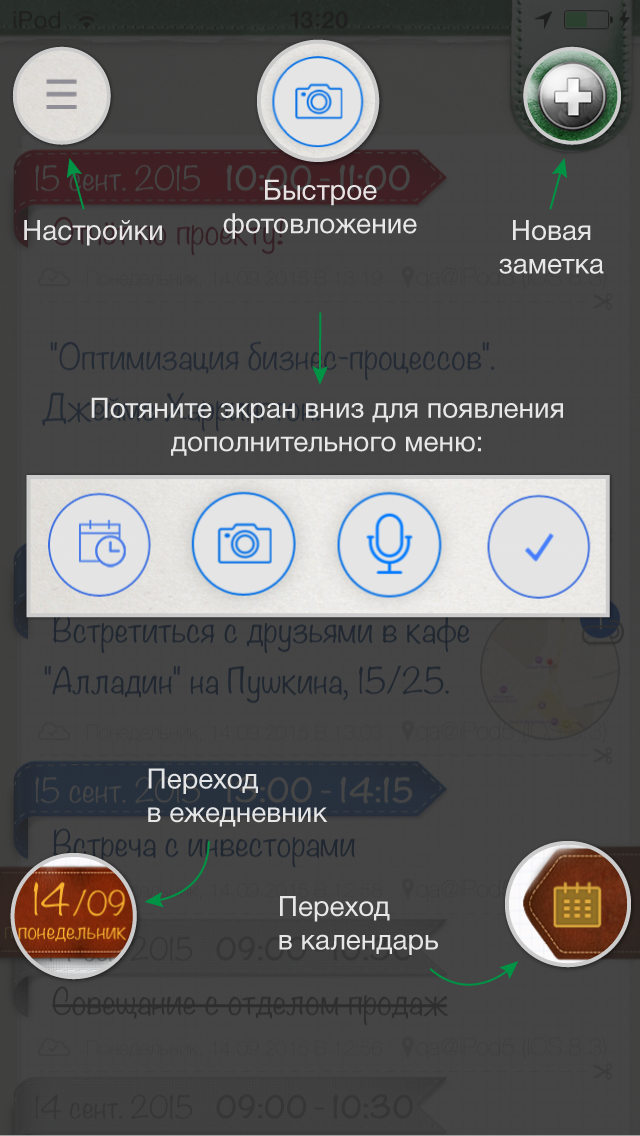
Изменение типа сортировки записей
- Перейдите в «Настройки» приложения свайпом слева направо в режиме Блокнота или нажатием на соответствующую кнопку в левом верхнем углу
- Выберите пункт «Настройки отображения»
- Нажмите на пункт «Modify» в поле Сортировки записей в Блокноте
- Выберите тип сортировки
Поиск записей
- Активируйте панель поиска свайпом снизу вверх
- Введите в строку поиска искомую комбинацию символов
- Нажмите «Найти» на виртуальной клавиатуре
Работа с записями. Мультивыбор: отметка «Сделано!», удаление, поделиться записью
- Долгим нажатием на одну из записей активируйте режим мультивыбора
- При необходимости выберите одну или несколько записей, отметив флажком
- Выберите действие: удалить, поделиться записями по почте либо отметьте записи, как сделанные, воспользовавшись меню вверху экрана
Режим SmartNotepadCell – управление жестами
Данный режим основан на управлении жестами и позволяет совершать быстрые действия с записями непосредственно из Блокнота.
-
Заметка
- Сделайте свайп слева направо – открываются функции отметить заметку, как сделанную или защитить её кодом
- Сделайте свайп справа налево – открывается возможность поделиться заметкой или удалить её
-
Событие на будущее
- Сделайте свайп слева направо – открываются функции отметить событие, как выполненное или установить напоминание для события
- Сделайте свайп справа налево – открывается возможность поделиться событием или удалить его
-
Событие в прошлом
- Сделайте свайп слева направо – открываются функции отметить событие, как выполненное или защитить его кодом
- Сделайте свайп справа налево – открывается возможность поделиться событием или удалить его
Создание событий
Возврат на текущую дату и время
Панель занятости дня
Время обеда и рабочее время
Переходы по режимам календаря
Переход в календарь происходит по нажатию на иконку «Календарь» в режиме Блокнота.
Создание событий
Описано в разделе Заметки и События
Возврат на текущую дату и время
Для возврата на текущие дату и время в режимах календаря и ежедневника следует нажать на иконку с символом «Дом».
Панель занятости дня
Внимание! Режимы Ежедневника и Календаря имеют панель занятости дня, где на линии времени можно графически увидеть, насколько выбранный день загружен событиями и задачами.
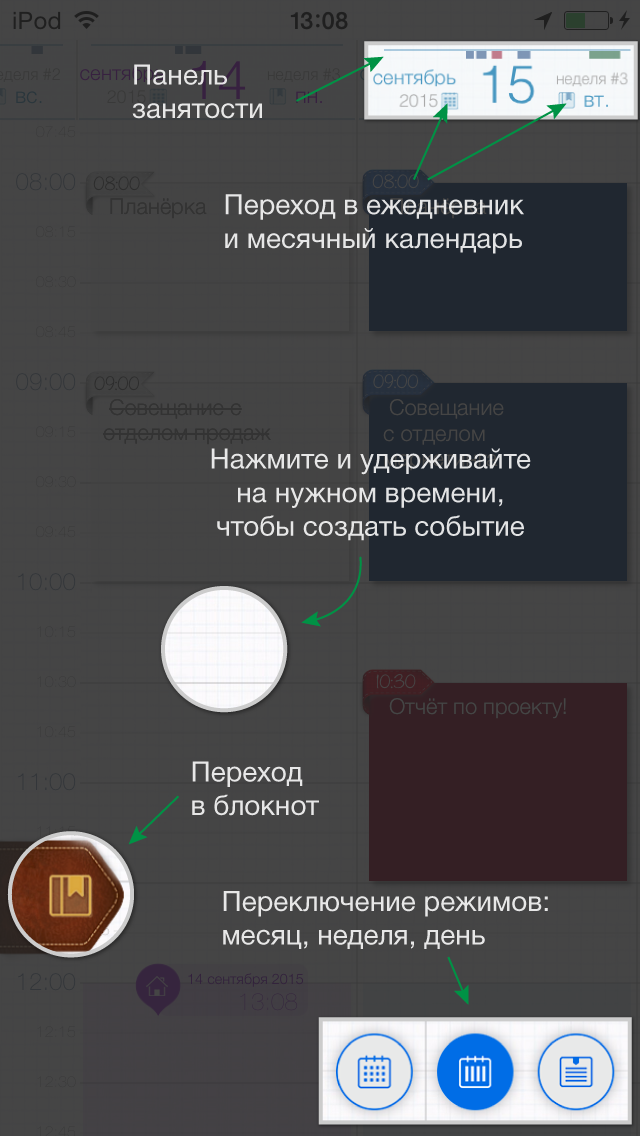
Время обеда и рабочее время
Рабочее и обеденное время выделено цветом и отображено промежутками времени в Календаре.
- В «Настройках» приложения выберите раздел «Настройки отображения»
- Далее нажмите на пункт «Распорядок дня»
- В открывшемся окне установите нужное время работы и обеденное время
Переходы по режимам календаря
Переходы осуществляются с помощью кнопок в правой нижней части экрана. Кнопки слева направо: «Месячный календарь», «Недельный календарь», «Ежедневник».
Из режима Блокнота можно сразу перейти в Ежедневник, если нажать на ярлык с текущей датой, расположенный слева внизу Блокнота. Также можно перейти в режим недельного Календаря, если нажать на ярлык Календаря, расположенный справа внизу Блокнота.
В режим Блокнота можно сразу вернуться из недельного Календаря и Ежедневника по нажатию на ярлык Блокнота, расположенного слева внизу.
Внимание! Переход по дням в ежедневнике и по месяцам в месячном календаре осуществляется перелистыванием вправо или влево. Выйти из режима месячного календаря можно, потянув его вверх или вниз.
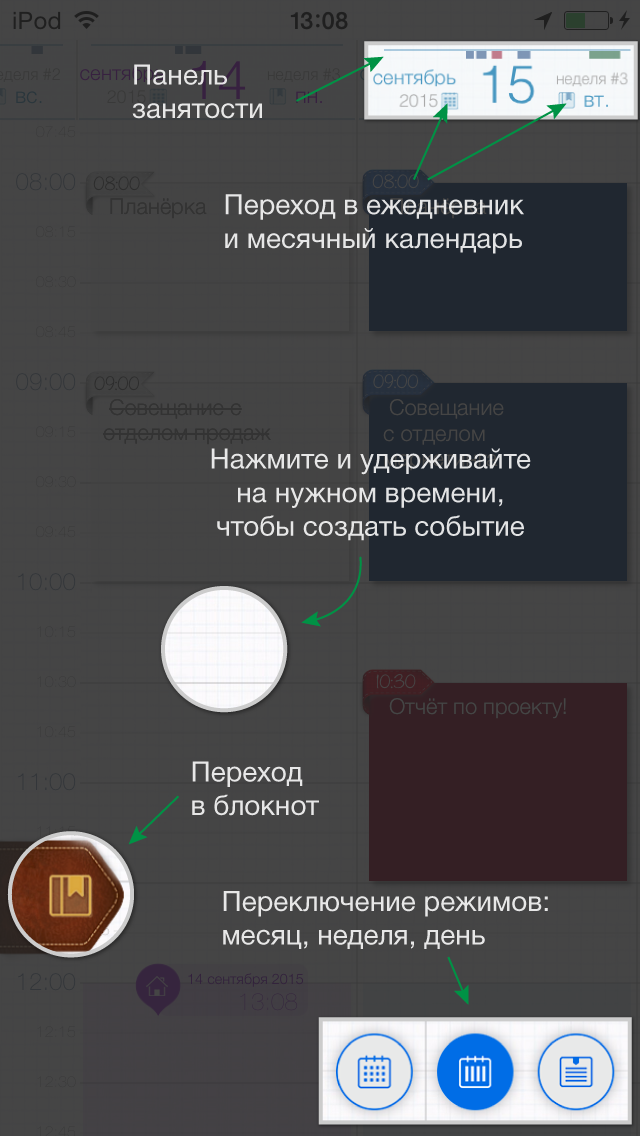
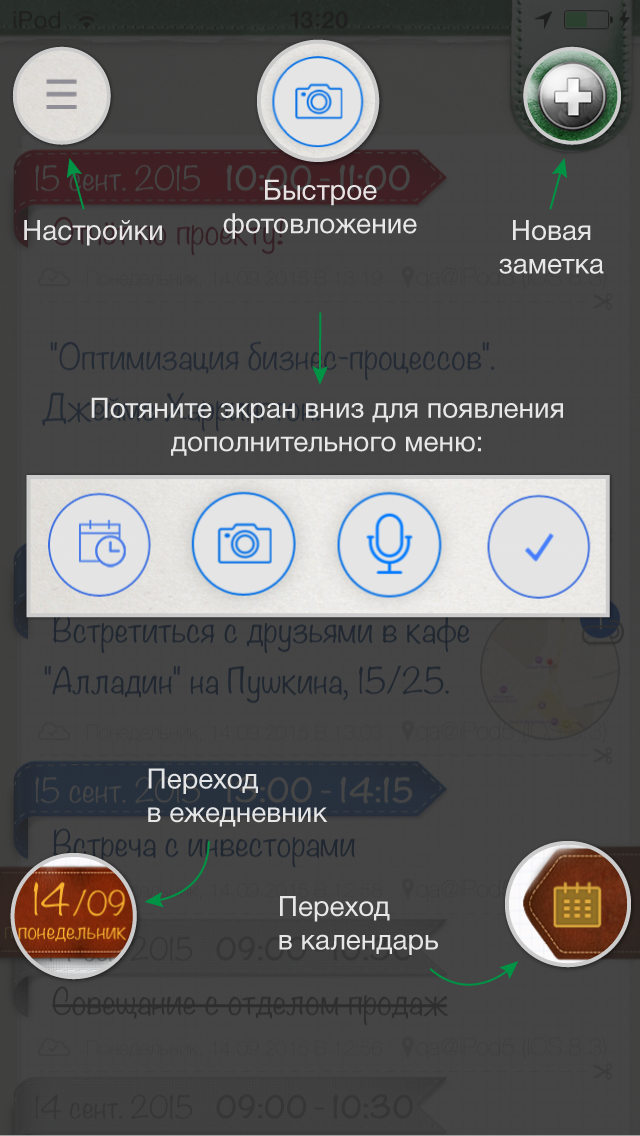
BossNote
Активный аккаунт или «Войти в систему!»
Синхронизация выполнена или недоступна
Настройки отображения
Системные настройки
Импорт данных
Дополнительные функции
On-Line поддержка
BossNote
В этом разделе отображена версия и билд установленного приложения. Здесь вы всегда можете найти следующие пункты:
- О BossNote – приветственные экраны нашего приложения
- Помощь по приложению - руководство использования
- BossNote Online – web версия нашего приложения
Активный аккаунт или «Войти в систему!»
В гостевом режиме данный раздел позволяет «Войти в систему!» и синхронизировать свою данные.
При выполненном входе в приложение данный раздел открывает доступ к действиям с зарегистрированным аккаунтом:
- Выйти из системы
- Изменить пароль
- Удалить пароль
Синхронизация выполнена или не доступна
В этом разделе можно выбрать тип синхронизации с нашей облачной системой – по Wi-Fi, Manual – ручной режим или AUTO – автоматический режим синхронизации данных.
- Количество записей
- Режим синхронизации с облаком:
- AUTO – автоматически отправляет и принимает новые записи и файлы как по сотовой связи, так и по Wi-Fi
- Wi-Fi – синхронизация работает автоматически, но только через Wi-Fi
- Manual – устройство соединяется с облаком только по кнопке «Синхронизировать!»
- Синхронизировать!
Настройки отображения
Данный раздел содержит пункты:
- Показывать подсказки – можно скрыть или открыть отображение подсказок к нашему приложению
- Опции отключения отображения заметок, событий в прошлом или событий в будущем
- Сортировка записей в Блокноте – можно выбрать сортировку:
- Create – по дате создания записей
- Event – по дате наступления событий
- Modify – по дате изменения, новые идут сверху
- Распорядок дня – рабочее и обеденное время описано в разделе Работа с Календарем
Системные настройки
Данный раздел содержит пункты:
- Изменить код безопасности – даёт возможность поменять код безопасности к приложению
- Блокировка запуска приложения – устанавливает код к запуску всего приложения
- Авто напоминания – при включении напоминания к событиям будут устанавливаться автоматически, по факту создания события
- Геопозиция – при включенном режиме наше приложение определяет ваше месторасположение автоматически
- Сохранять вложения в Фотоплёнку - происходит сохранение сделанных фото в Фотоплёнку вашего устройства
- Звуковая схема - смена звука напоминаний и других действий в приложении
Импорт данных
В этом разделе настроек возможен перенос записей (только предстоящих или всех) из стандартного календаря iOS в BossNote
Дополнительные функции
Подробнее о дополнительных функциях
On-Line поддержка
По нажатию на этот пунт вы сможете получить квалифицированную и своевременную поддержку со стороны наших администраторов.
Улучшенный аккаунт
Отметка «Сделано!»
Продвинутая безопасность
Цветные записи
Продвинутые вложения
Мы разработали расширенный функционал к нашему приложению. В данном разделе Вы сможете узнать подробности по каждой функции и приобрести понравившуюся.
Улучшенный аккаунт
Позволит увеличить используемое пространство под записи и хранения файлов.
| 1. |  |
до 250 записей и 500 МБ |
| 2. |  |
до 500 записей и 1000 МБ |
| 3. |  |
до 750 записей и 1500 МБ |
| 4. |  |
до 1000 записей и 2000 МБ |
| 5. |  |
Неограниченное пространство для жизни! |
Отметка «Сделано!»
Позволит отметить любые записи, как выполненные, то есть буквально зачеркнуть запись.
Эта функция доступна в трёх случаях:
- Режим Блокнота – свайп слева направо по записям
- Режим Мультивыбора – длительное нажатие по записям позволит отметить группу записей, как сделанные
- Просмотр записи – кнопка «Сделано!» расположена на панели инструментов
Продвинутая безопасность
Позволит защитить приложение целиком или отдельные записи кодом и TouchID.
Эта функция доступна в трёх случаях:
-
Способ №1 – Через режим блокнота:
- Сделайте свайп из блокнота слева направо по заметке или прошедшему событию
- Нажмите на иконку «Замок»
- Запись заблокирована кодом
-
Способ №2 – Через просмотр записи:
- Перейдите в запись
- Нажмите на панели инструментов кнопку свёрнутого дополнительного меню
- Выберите пункт «Заблокировать запись кодом»
- Запись будет заблокирована кодом, сразу после выхода из неё
-
Способ №3 – Через настройки, устанавливает код к запуску всего приложения:
- Перейдите в «Настройки» приложения
- Нажмите на раздел «Системные настройки»
- Нажмите на кнопку «Блокировка запуска приложения»
- В открывшемся окне ввода кода придумайте и повторите код
Сбросить или изменить код можно следующим образом:
-
Изменение кода Продвинутой Безопасности
- Сделайте свайп по блокноту в «Настройки»
- Выберите «Системные настройки»
- Нажмите на «Изменить код безопасности»
- Открывается окно установки кода - введите текущий код
- Открывается окно установки нового кода - «Придумайте код»
- Появляется второе поле ввода кода «Повторите код»
-
Сбросить код безопасности
- Сделайте свайп по блокноту в «Настройки»
- Выберите «Системные настройки»
- Выберите пункт «Изменить код безопасности»
- Нажмите на «Сбросить код»
- В открывшемся окне введите пароль от аккаунта своей учётной записи
Цветные записи
Выделяйте свои записи разными цветами!
Эта функция доступна в просмотре записи:
- Нажмите на панели инструментов кнопку свёрнутого дополнительного меню
- Нажмите на пункт «Выбрать цветовую схему»
- Выберите необходимый цвет
Продвинутые вложения
Получите возможность работать с умными вложениями: добавляйте диктофонные записи, геопозиции, зарисовки!
Диктофонная запись
С помощью диктофонной записи вы можете делать аудиозапись, создавая аннотации к ней по временным точкам.
-
Способ №1 – Из режима Блокнота:
- Потяните Блокнот вниз для быстрого создания записи
- Нажмите на кнопку «Аудиозапись»
-
Способ №2 – Из режима просмотра записи:
- Откройте заметку или событие в окне просмотра
- Нажмите на кнопку «Аудиозапись»
-
Способ №3 – Из галереи вложений:
- Откройте заметку или событие в окне просмотра
- Нажмите на кнопку «Вложения» в правом верхнем углу
- Нажмите на кнопку «Аудиозапись»
-
Способ №4 – С помощью панели инструментов:
- Откройте заметку или событие в окне просмотра
- Нажмите на кнопку «Вложения» внизу на панели инструментов
- Нажмите на кнопку «Аудиозапись»
Геопозиция
Данная функция позволит отметить на карте место встречи, командировки, желаемые курорты, географические точки, более того можно проложить маршрут между стартовой и финишной точкой.
-
Способ №1 – Из режима просмотра записи:
- Откройте заметку или событие в окне просмотра
- Нажмите на кнопку «Геопозиция»
-
Способ №2 – Из галереи вложений:
- Откройте заметку или событие в окне просмотра
- Нажмите на кнопку «Вложения» в правом верхнем углу
- Нажмите на кнопку «Геопозиция»
-
Способ №3 – С помощью панели инструментов:
- Откройте заметку или событие в окне просмотра
- Нажмите на кнопку «Вложения» внизу на панели инструментов
- Нажмите на кнопку «Геопозиция»
-
Способ №4 – С помощью панели инструментов:
- Откройте заметку или событие в окне просмотра
- Нажмите на кнопку «Вложения» внизу на панели инструментов
- Нажмите на кнопку «Аудиозапись»
Рисунок
Позволит делать зарисовки на предложенных холстах или поверх фотографий.
-
Способ №1 – Из режима просмотра записи:
- Откройте заметку или событие в окне просмотра
- Нажмите на кнопку «Рисунок»
-
Способ №2 – Из галереи вложений:
- Откройте заметку или событие в окне просмотра
- Нажмите на кнопку «Вложения» в правом верхнем углу
- Нажмите на кнопку «Рисунок»
-
Способ №3 – С помощью панели инструментов:
- Откройте заметку или событие в окне просмотра
- Нажмите на кнопку «Вложения» внизу на панели инструментов
- Нажмите на кнопку «Рисунок»
-
Способ №4 – С помощью панели инструментов:
- Откройте заметку или событие в окне просмотра
- Нажмите на кнопку «Вложения» внизу на панели инструментов
- Нажмите на кнопку «Аудиозапись»
Познакомьтесь, робот Albert! Представляем Вам персонального помощника. Он распознает в тексте упоминания даты и времени, превращая заметку в событие автоматически. Albert находится в правом верхнем углу в просмотре записи, если у него поднята рука и синие глаза, то это означает его готовность к работе, он включен. Если глаза потухшие, и рука опущена, то робот находится в выключенном состоянии.
При включенном режиме Albert будет анализировать введенный или надиктованный вами текст и помогать легко планировать время, создавая события! Он понимает много разных форматов, но, к сожалению, пока может ошибаться, поэтому его можно выключить, нажав непосредственно по нему.
Включите робота и поиграйте с текстом:
- Сегодня встреча с партнерами в 5 вечера
- Встреча с партнерами завтра в 17:20
- В четверг с 3 до 5 встреча с партнерами
- Встреча с партнерами послезавтра, к 10 нужно подготовить документы, напомнить за 2 часа
- Через 2 дня в 10 встреча с партнерами. Напомнить!
- 1 Нояб. встреча с партнерами на 3 часа
- Встреча с партнерами во втор. с 17 до 19, напомнить за 15 минут
Система BossNote – это проверенный и надежный инструмент планирования и хранения любой информации.
Регистрация
При первом запуске программы вы попадаете в гостевой режим, в котором можно полноценно работать: будут доступны все функции приложения, кроме синхронизации данных между устройствами. Чтобы иметь доступ к своей информации с других устройств, нужно просто зарегистрировать аккаунт.
Процесс регистрации занимает всего несколько секунд! Перейдите в «Настройки» и заполните предложенную форму, выбрав «Войти в систему». Введите действующий электронный адрес и придумайте пароль. Для переноса данных с гостевого режима подтвердите синхронизацию имеющихся данных. Сразу после подтверждения синхронизации вся ваша информация будет доступна в нашей системе.
Внимание! Регистрация едина для всех клиентов - iPad, iPhone и WEB. Если вы уже зарегистрировались, то на другом устройстве введите ваши данные при входе в нашу систему.
Смена и восстановление пароля, удаление аккаунта.
В процессе работы с аккаунтом вам будут доступны следующие действия над ним: изменение пароля и удаление аккаунта – эти разделы находятся в настройках приложения. Также можно восстановить забытый пароль через окно авторизации при входе в приложение.